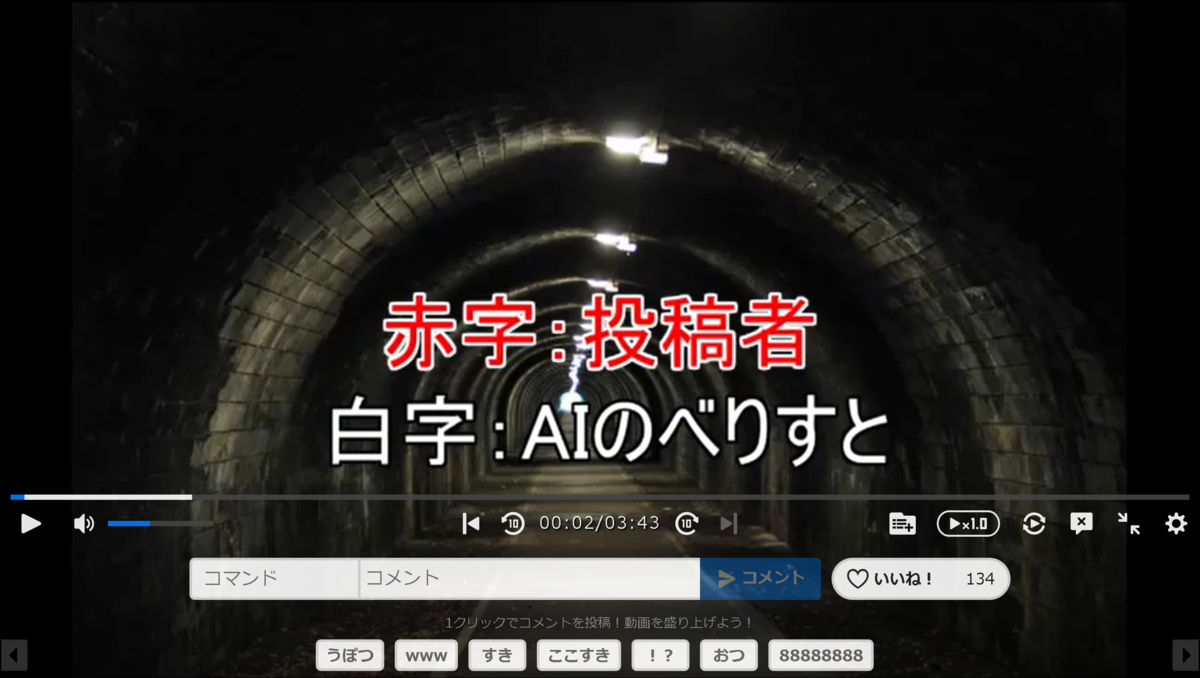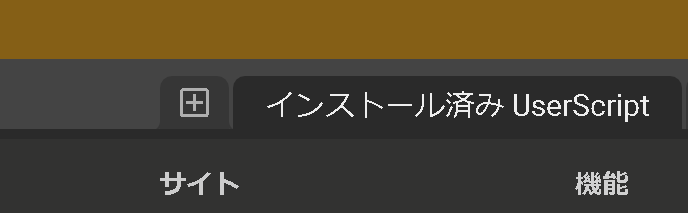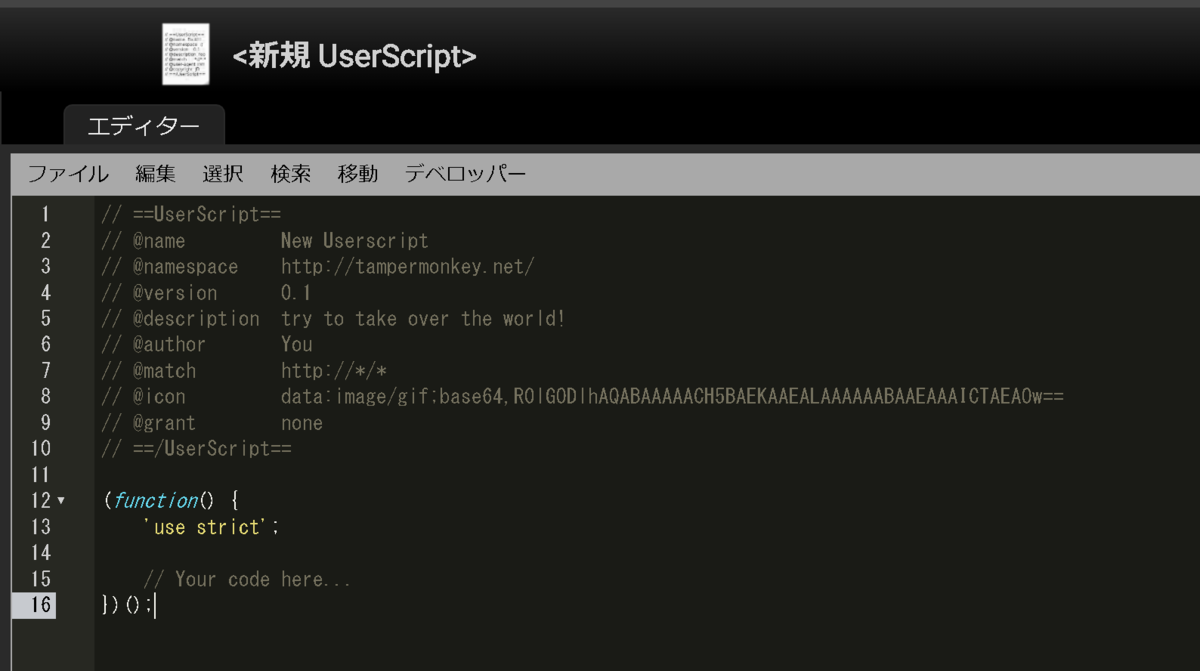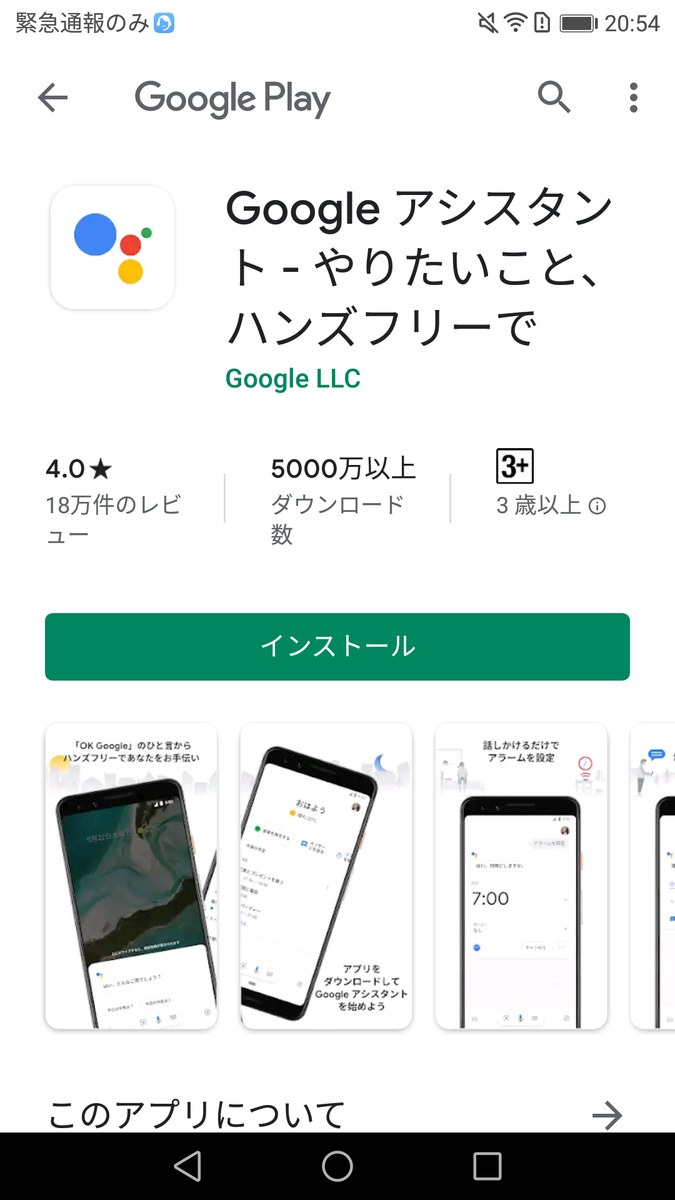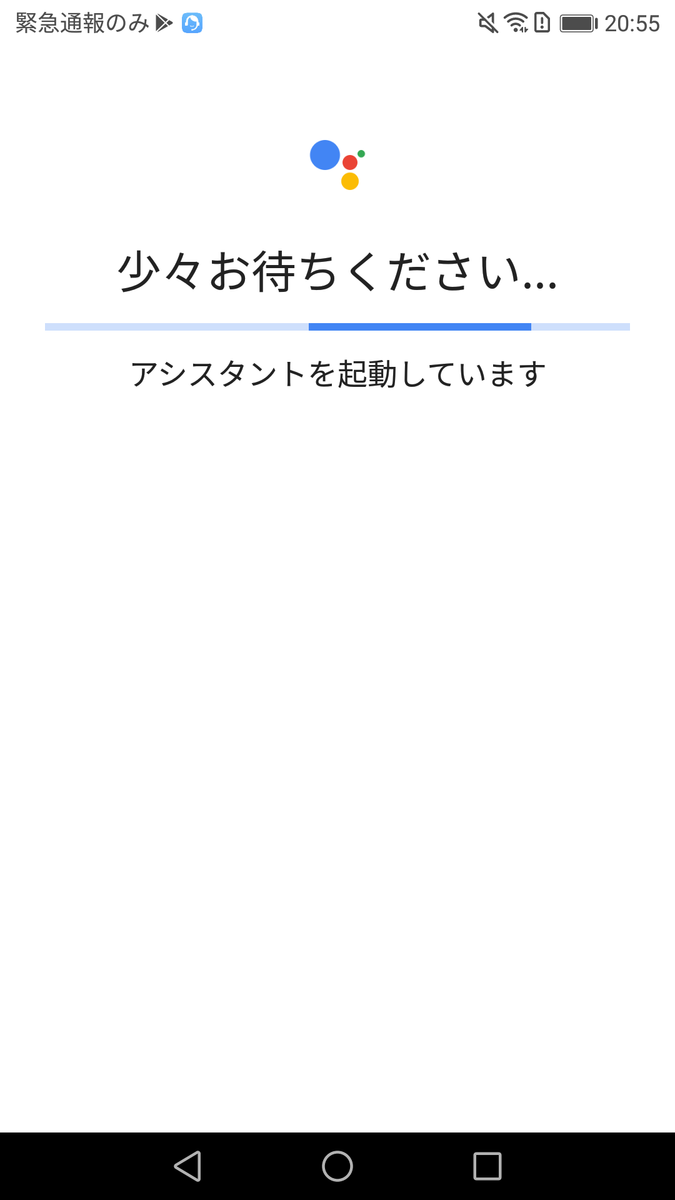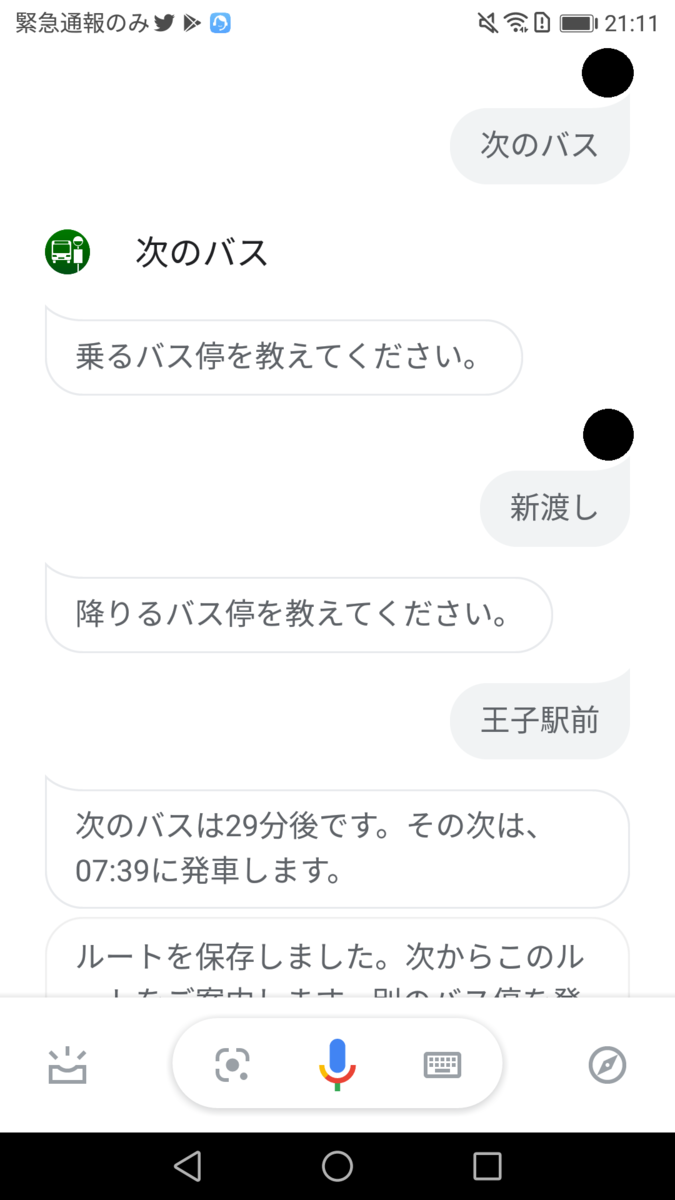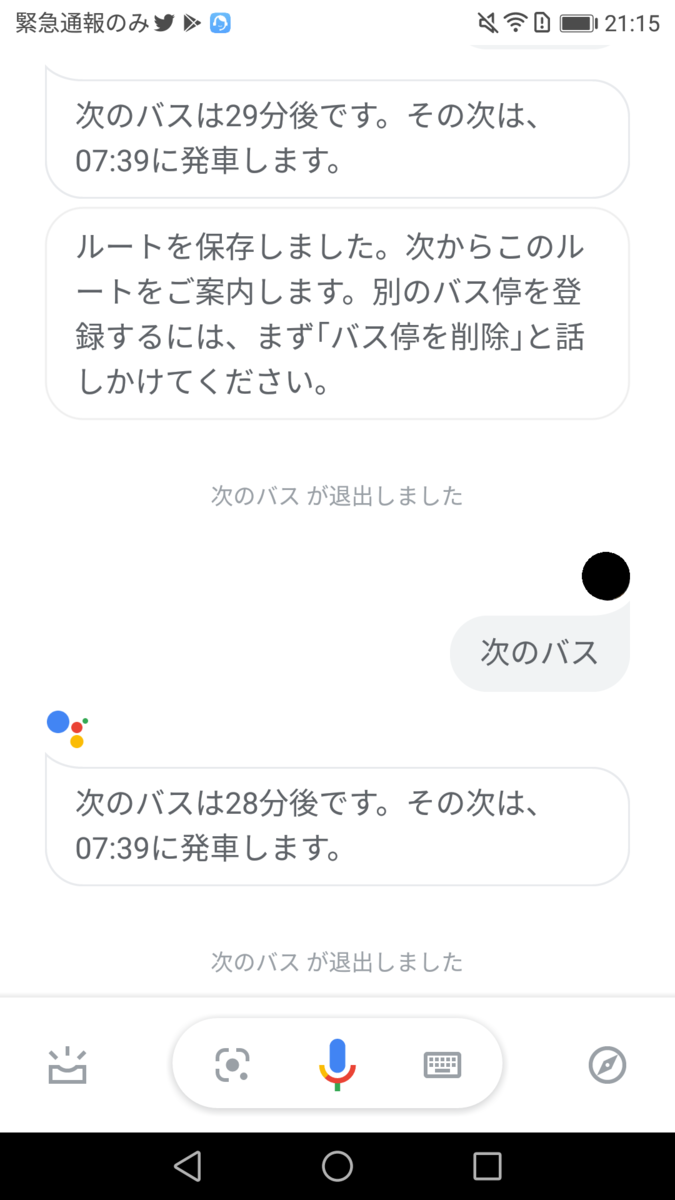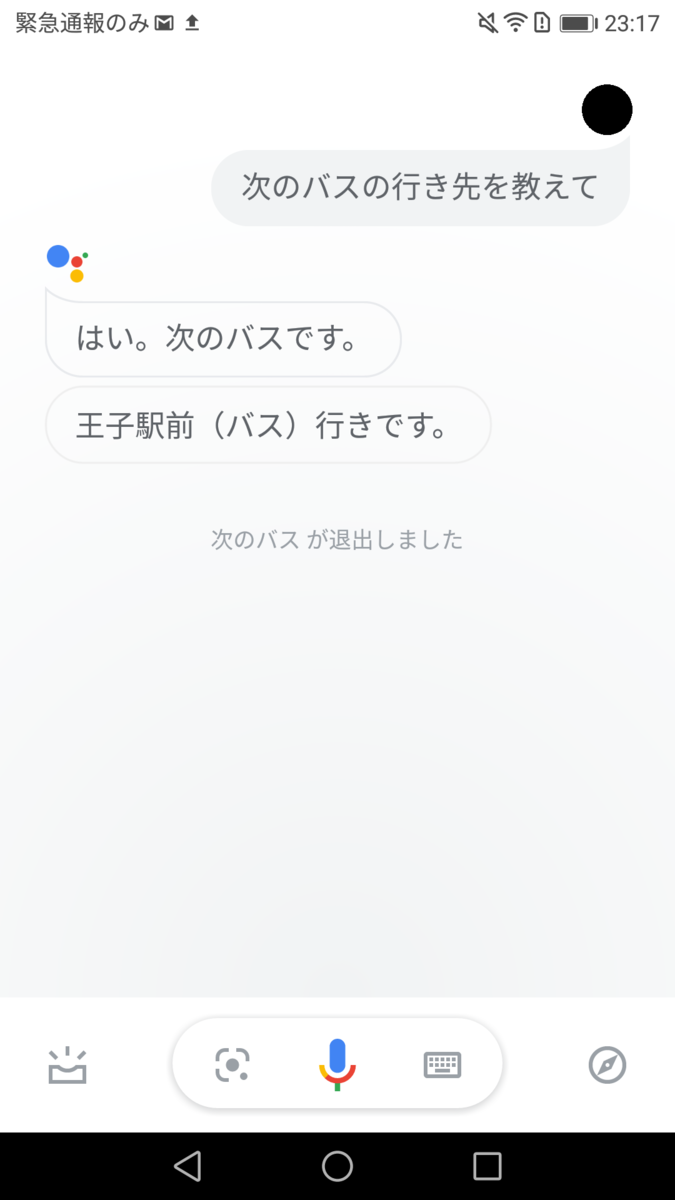目次
- 目次
- はじめに
- 準備するもの
- VRモードとデスクトップモード
- WindowsPCのスペック最低要件
- VRChatをはじめる手順
- その後、何をすれば良いか
- Trusted Levelという制約
- WorldとInstanceという概念
- Mirror(鏡)の重要性
- 余談
はじめに
あけましておめでとうございます。れすたぴです。
元旦からVRChatの世界に飛び込んでみたので、やったことをまとめます。
最初のWorld「VRChat Home」に到達するまで30分~1時間くらいかかりました。
※VRChat(VRチャット)はメタバースの世界最大のプラットフォーム。
※メタバースとは、インターネット上に構築される仮想の三次元空間。利用者はアバターとよばれる分身を操作して空間内を移動し、他の参加者と交流する。(出典:デジタル大辞林)

メタバース、楽しいよ。
準備するもの
マイクは任意ですが、無いと最初の交流がかなり難しくなるのであったほうが良いでしょう。
※Oculus Quest単体でプレイする場合は上記の何も必要ありません。
VRモードとデスクトップモード
VRChatには2つの起動モードがあります。毎回起動時に選べるのでとりあえずデスクトップモードで始めてみるのが良いかも。
※2023/2頃からデフォルト起動モードを保存できるようになったみたいです。
WindowsPCのスペック最低要件
以下にPCスペックの最低要件と、私のPCスペックについて記します。
この要件はVRモードの基準なので、デスクトップモードであればもう少し低いスペックでも動作すると思います。
詳しくはこちらの[システム要件]の項目をご参照ください。
| 公式のPCスペック最低要件 | 私のPCスペック | |
| OS | Windows 8.1 or Windows 10 | Windows10 |
| 32bit/64bit | 64bit OS | 64bit OS |
| CPU | Intel® i5-4590 / AMD FX 8350 equivalent よりも上 | Intel® i5-12400F |
| メモリ | 4 GB | 16 GB |
| グラフィックボード | NVIDIA GeForce® GTX 970 / AMD Radeon™ R9 290 equivalent or greater | NVIDIA GeForce® GTX 1050Ti |
| DirectX | Version 11 | Version 12 |
| ストレージ | 1 GB 利用可能 | 少なくとも10 GBは利用可能 |
私のスペック程度でも余裕で動作しました。
Surface Pro (2017年モデル)だとテクスチャが乱れたりカクついたりして微妙でした(できなくはない)
VRChatをはじめる手順
- Steamアプリを開き、ストアから"VRChat"で検索します。
一番上にVRChatが表示されると思うのでクリックします。
※私の場合コンテンツフィルタに引っかかったようでモザイクがかかってましたが、無視して進めました。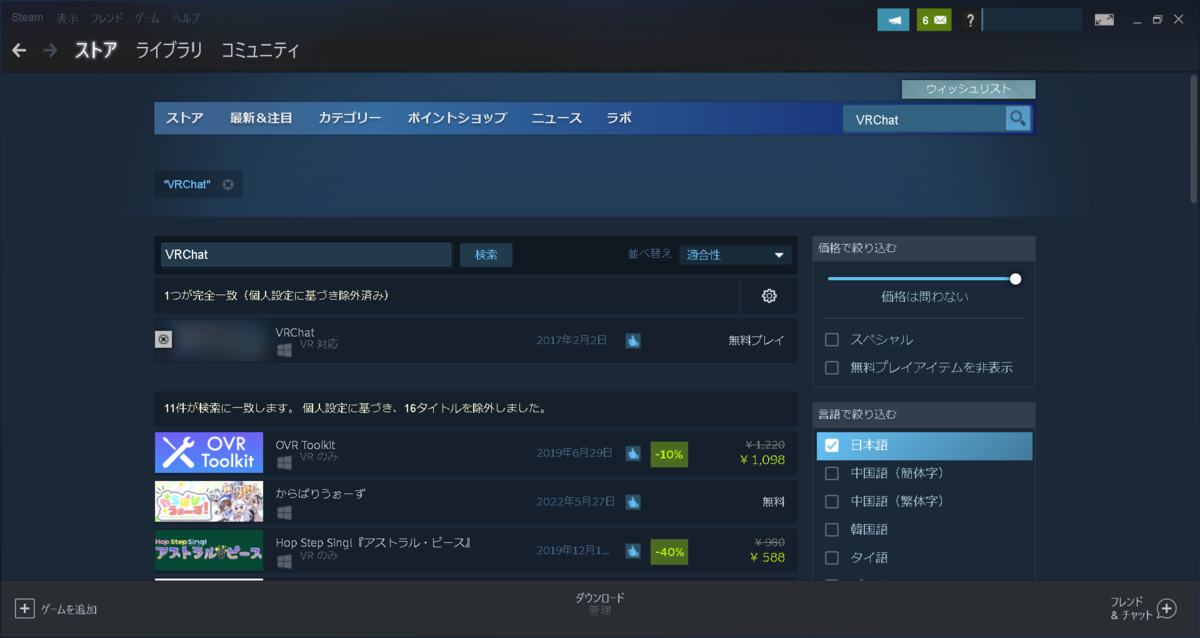
- VRChatアプリのページが表示されるので、少し下にスクロールして[ライブラリに追加]をクリックします。
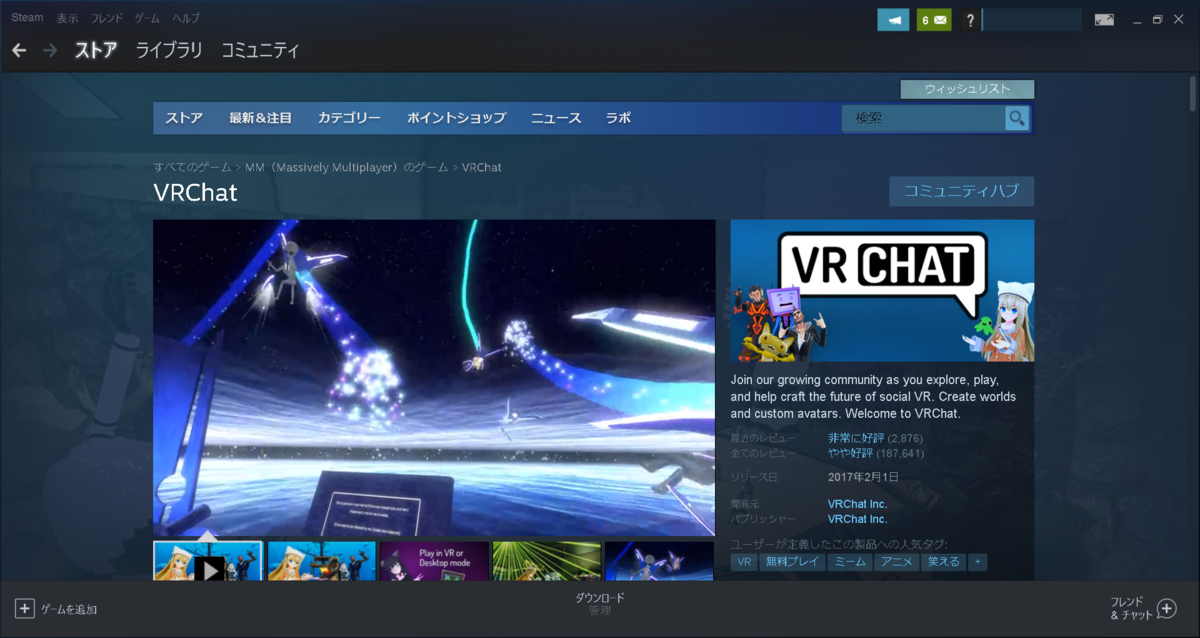
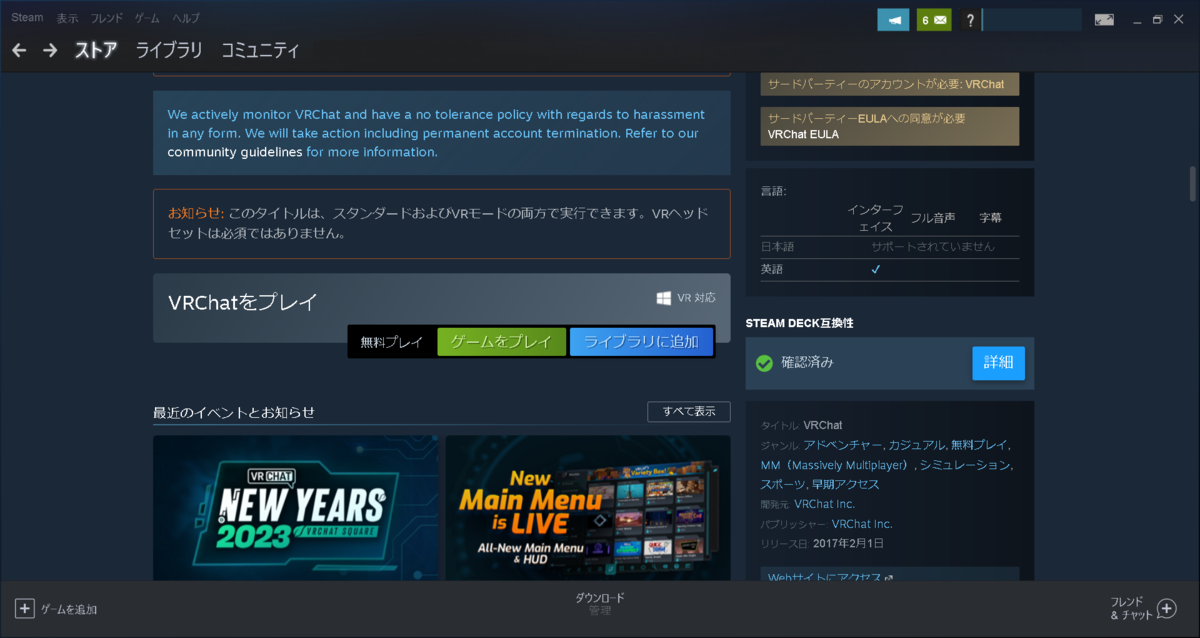
-
ライブラリの中にVRChatがあると思うので、選択して[インストール]をクリックします。
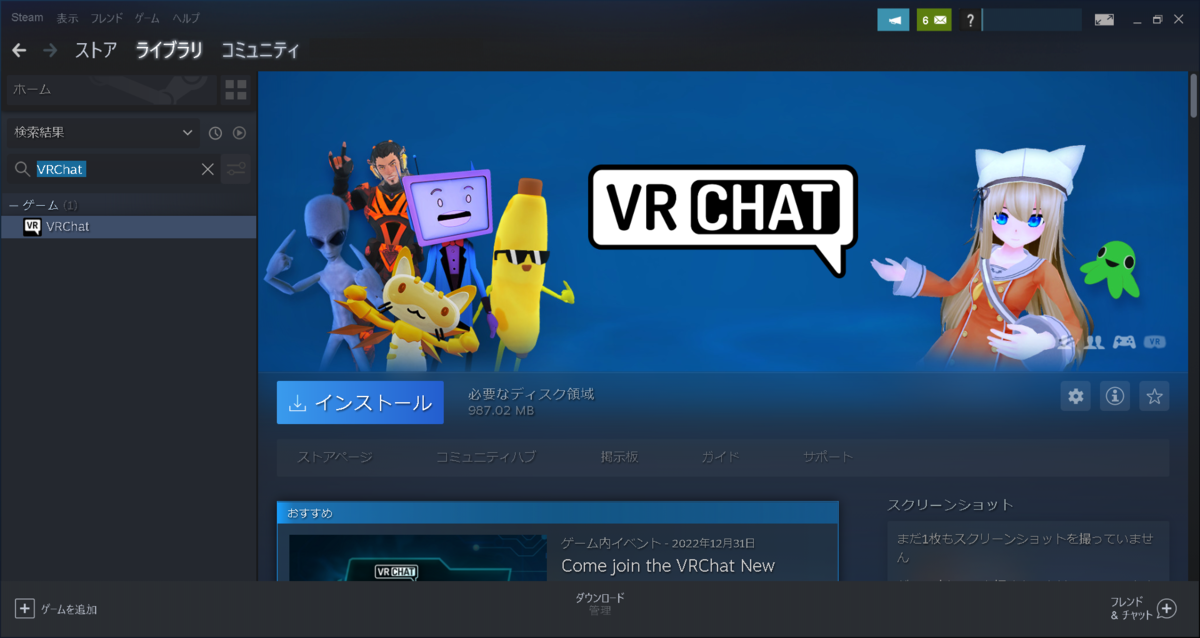
- インストールウィザードが開くので、[次へ]>[同意する]>[完了]の順にクリックします。
利用規約には目を通しておきましょう。 - インストールしている間に、VRChatの公式サイトでアカウントを作成しましょう。
こちらにアクセス>右上のLogin>Create a New Accountから作成できます。
※Usernameを後で変更するにはサポートへ問い合わせが必要みたいなので、なるべくちゃんと決めたほうが良いです。なおUsernameとは別にDisplaynameを決めることができ、VRChat内ではそちらを優先表示させることが可能です。
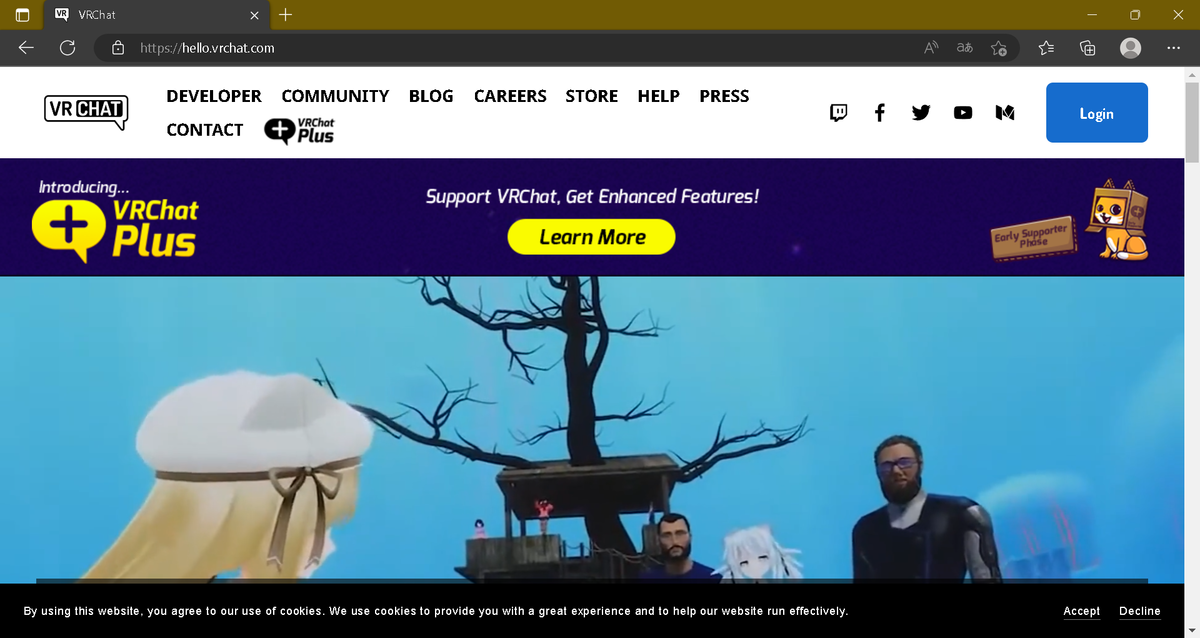
- アカウント作成が完了したら、Steamアプリに戻り、[プレイ]を押してVRChatを起動します。
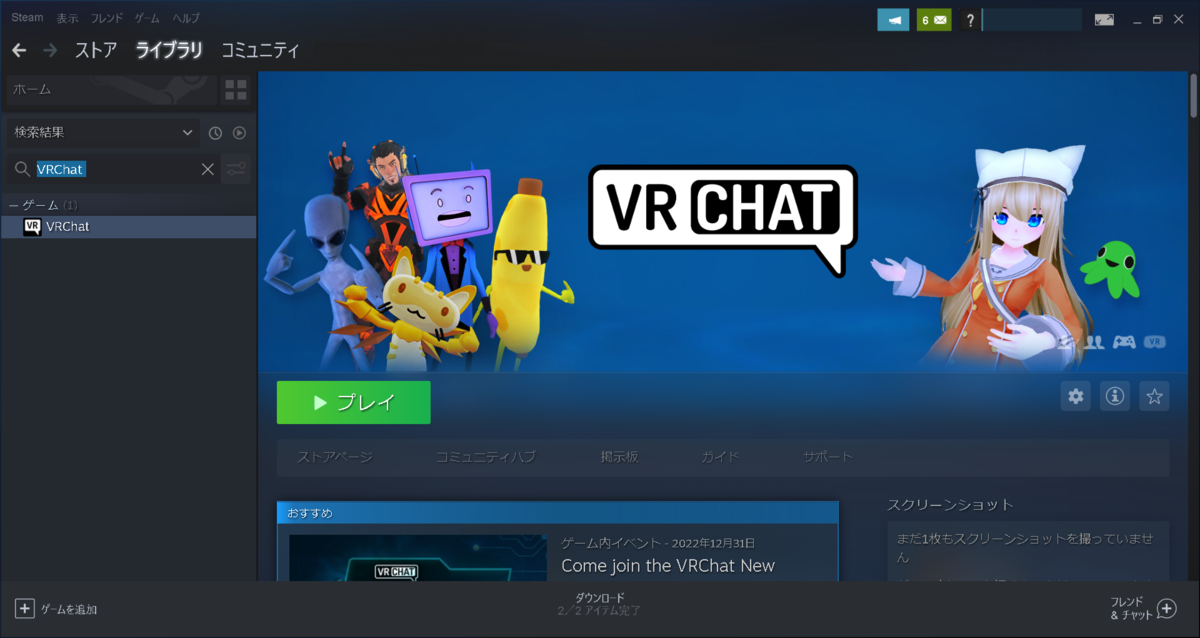
- 今回はデスクトップモードで起動します。
[Launch in Desktop (Non-VR) Mode]を選択して、[プレイ]をクリックします。
- 新しいウィンドウが開いて、以下のような画面が表示されます。
左のVRChatを選択して、先程作成したVRChatアカウントでログインします。
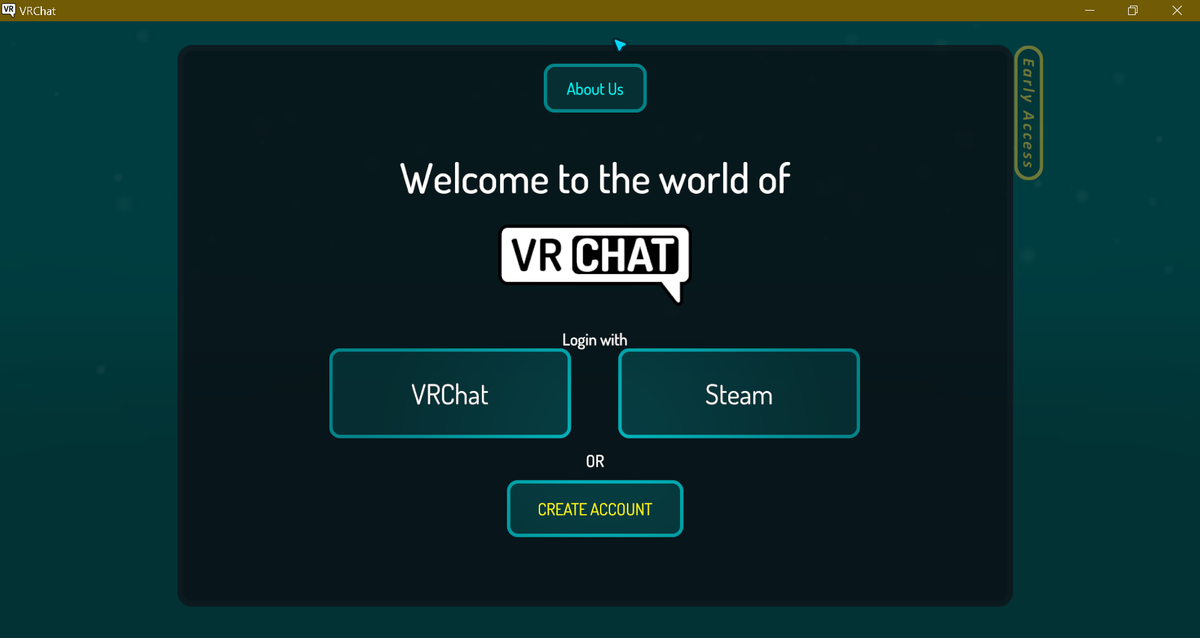
- Welcome!と表示されるので、NEXTをクリック。
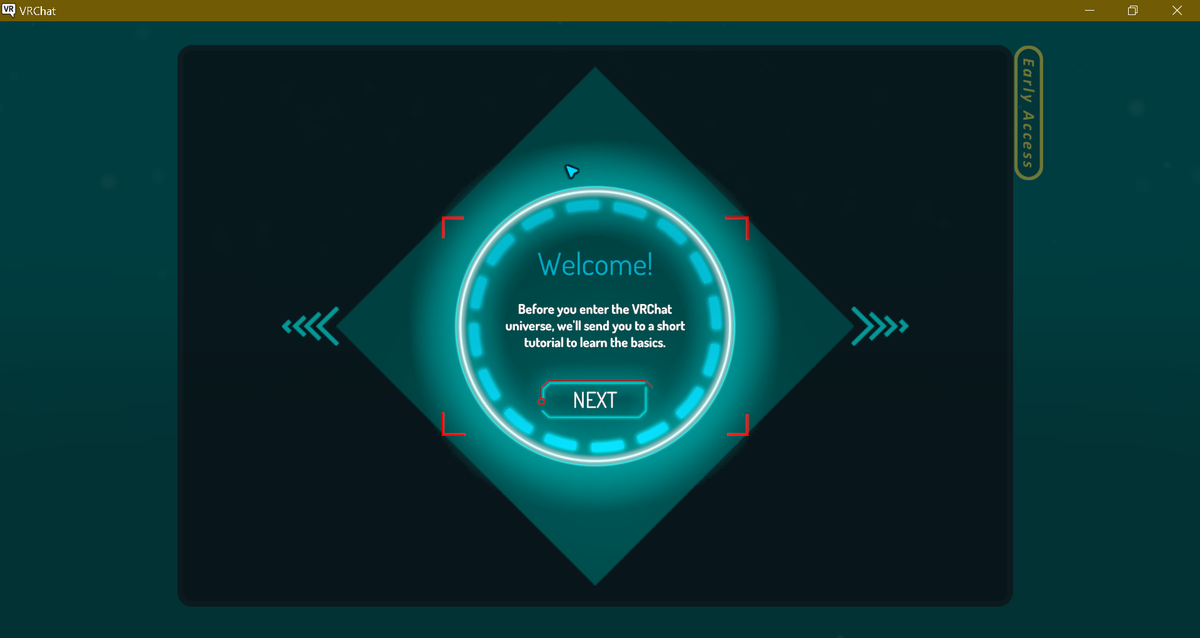
- 以下のような画面が表示されるので、Go!をクリック。
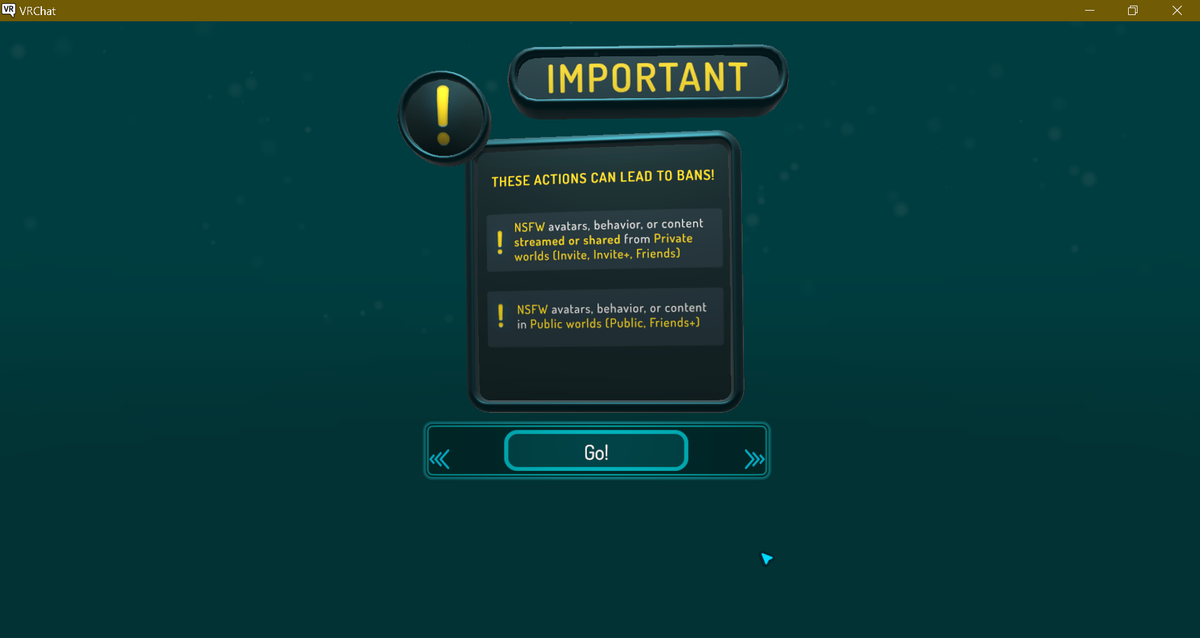
- 画像の文字列を入力してOKをクリック。

- しばらくすると以下の画面に遷移します。
アバターはあとで変えられるので何でも良いですが、Randomize My Avatarをクリックすることで変更もできます。
アバターが決まったら最下部のReady to Go!をクリックします。
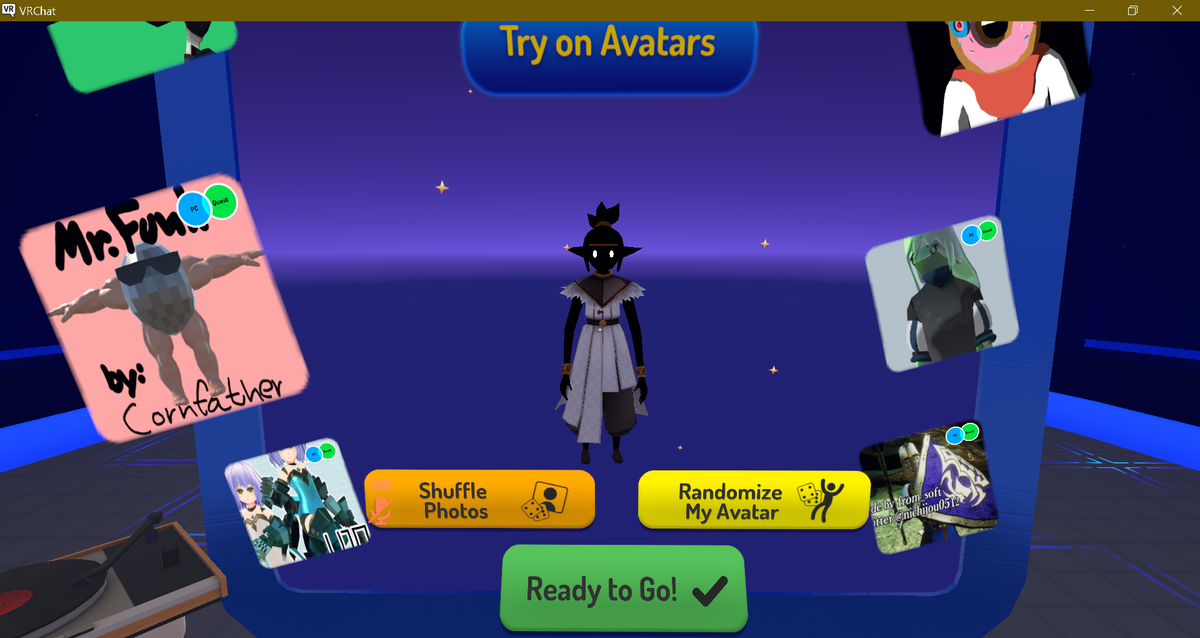
- 以下のようなWorldに遷移します。マウスで照準を合わせて、[W] [A] [S] [D]キーで歩行します。[Shift]キーを押しながらだと走れます。
マイクラみたいな感じで[Space]キーでジャンプもできます。
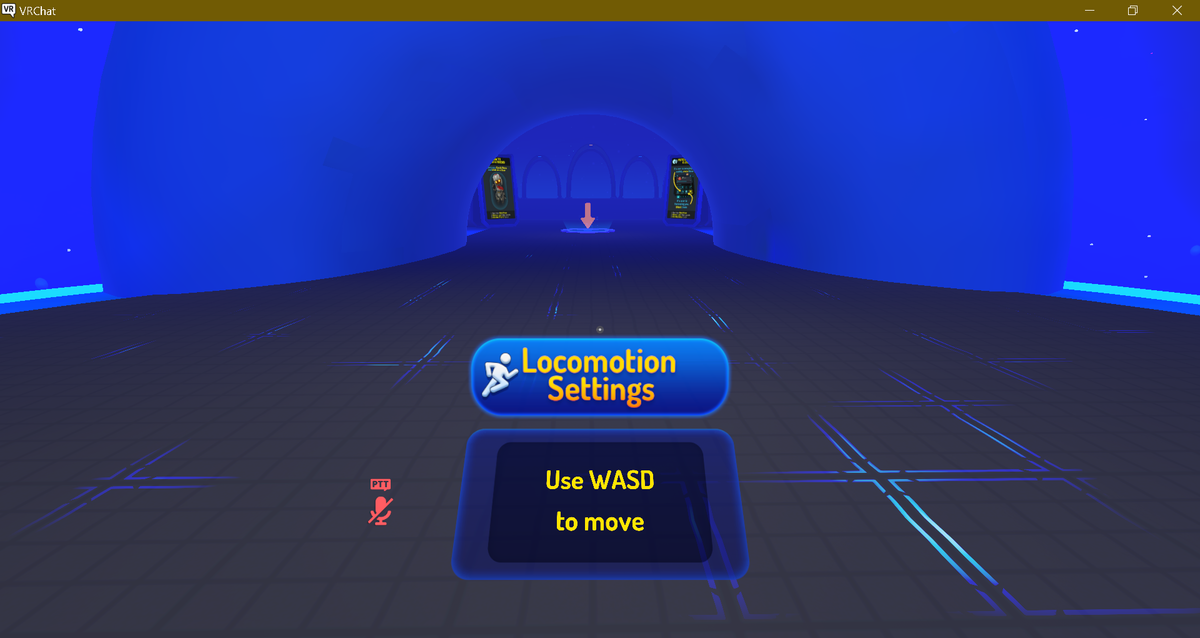
- ずーっと直進して、突き当たりのド真ん中にあるVisit Your Homeというポータルに飛び込みます。VRChatではWorldの移動にこのようなポータルを利用できます。

-
以下のようなWorldに遷移します。ここが自分の「VRChat Home」ワールドです!

とりあえずここまでで完了です!
その後、何をすれば良いか
まずは[JP] Tutorial Worldに行くことをオススメします。
VRChatを起動した状態で、以下の方法で行けると思います。
- 方法1:上のリンクから[LAUNCH WORLD]をクリックする。
- 方法2:上のリンクから[INVITE ME]をクリックして、VRChat画面で[Esc]キー>下のベルみたいなマークを押す>Invitesタブをクリック>チェックマーク☑を押す
- 方法3:VRChat画面で[Esc]キー>Worlds>Search Worlds>」"[JP] Tutorial World"と検索>Joinクリック
このWorldは壁面にVRChatの初心者向け情報が日本語で書かれており、一通り読むことでチュートリアルを済ませることができます。
また、親切なユーザさんがいらっしゃればご案内していただけるかもしれません。臆せず話してみましょう。(私は一通りご案内いただきました)
Trusted Levelという制約
VRChatで個人的に分かりづらかったこと①です。
VRChatではTrusted Level(トラストレベル)というユーザランクがあります。
最初はVisitorレベルで開始され、しばらく遊ぶとNew User>User>…とレベルアップしていきます。
Visitorレベルだと独自のアバターやWorldをアップロードすることができませんのでご注意ください。New Userになるとそれらができるようになります。New Userになるためには「しばらく遊ぶ」必要があります。私はフレンド5人、World20個巡回、プレイ時間15時間程度でNew Userになりました。始めてから2日後のことです。
明確な基準は非公開のようです。
WorldとInstanceという概念
VRChatで個人的に分かりづらかったこと②です。
VRChatではWorld(ワールド)とInstance(インスタンス)という概念があります。
Worldは場所です。InstanceはWorldへの個別の接続セッションのようなものです。
毎回、個別のInstanceを設けることで排他的なプライベート空間を作ることができます。そして、そのInstanceを共有することで他ユーザと空間を共有することができます。
(間違ってらごめんなさい)
Mirror(鏡)の重要性
VRChatで個人的に分かりづらかったこと③です。
Mirror(鏡)は、その名の通り鏡です。VRChatは三人称視点でプレイできません。必ず一人称視点になります。よって自分の姿を確認するために鏡が必須になるのです。そこかしこに鏡が設置してあるのはそのためです。
余談
メタバース、楽しいよ。